This week, Google announced Look to Speak, a free Android app that uses your phone's front-facing camera to have selected phrases spoken aloud based on eye movements. By looking off the screen to the left, right, or up, you narrow down your selection until you choose the phrase you want. We tried it and it does just what its name suggests.
Latest in affordable, widely-available AAC tech
Accessible communication solutions powered by mainstream technology have made major advancements in the last few years. Greater digital independence through eye-tracking has been a particular area of growth, and Look to Speak is the latest example. A form of augmentative and alternative communication (AAC), which Accessibility.com defines as "devices, methods, systems, gestures, or symbols that supplement or replace oral speech," this app has great potential for enabling individuals with certain speech or mobility disabilities to express themselves without a hefty price tag.
Setup
Setup was easy. After you grant the app access to your camera, you're asked to position the device so your head appears in a circle on the screen, along with this note: "The device should be placed slightly below eye level. Ideally, it should be secured using a mount." We didn't use a mount in our test, but keeping the device steady and at the right height is important, so for many people a mount would be helpful or necessary. Next, you practice looking left, right, and up, moving your head as little as possible, and the app is ready to use.
Using the app
16 pre-loaded phrases
The "phrasebook," which can be modified or added to, comes by default with 16 pre-loaded phrases, which serve as the starting point for making a selection. At least with the default settings, it takes four eye movements to choose the word that will be spoken, starting with 16 and cutting the number in half with each movement.
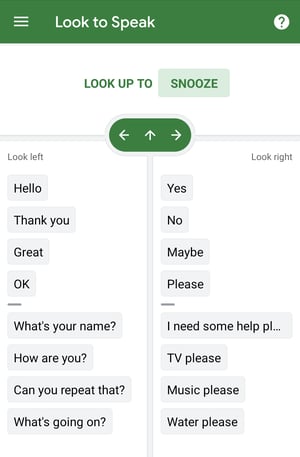 For our test, we chose to navigate to the word "Hello"
For our test, we chose to navigate to the word "Hello"
While the commands to choose a phrase are looking left or looking right, there are four quadrants, two on the left and two on the right.
"Look left" to begin to narrow your selection toward one of the following: in the top quadrant, the phrases are "Hello," "Thank you," "Great," and "OK;" in the bottom quadrant, the phrases are questions, "What's your name?," "How are you?," "Can you repeat that?," "What's going on?" We looked left since our target word is on that side. Looking right would have given us these eight options: "Yes," "No," "Maybe," "Please;" and "I need some help please," "TV please," "Music please," "Water please."
At any time, you can also look up to "snooze" the activity.
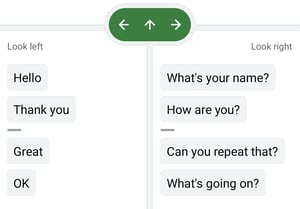 So, once we narrowed down our selection to eight options, we were again offered four quadrants split up on the left and right, this time with only two options in each quadrant.
So, once we narrowed down our selection to eight options, we were again offered four quadrants split up on the left and right, this time with only two options in each quadrant.
Our target phrase, "Hello," is still on the top left. The other seven words that were originally all on the left side now make up the options on the left and right.
Each selection cut our choices in half, eventually leaving only our target word
One more glance to the left narrowed our choices down to four: "Hello" and "Thank you" on the left; "Great" and OK" on the right. Our third look to the left cut that in half again, this time with only "Hello" on the left, and "Thank you" on the right.
By looking left a fourth and final time, our target phrase was spoken: "Hello."
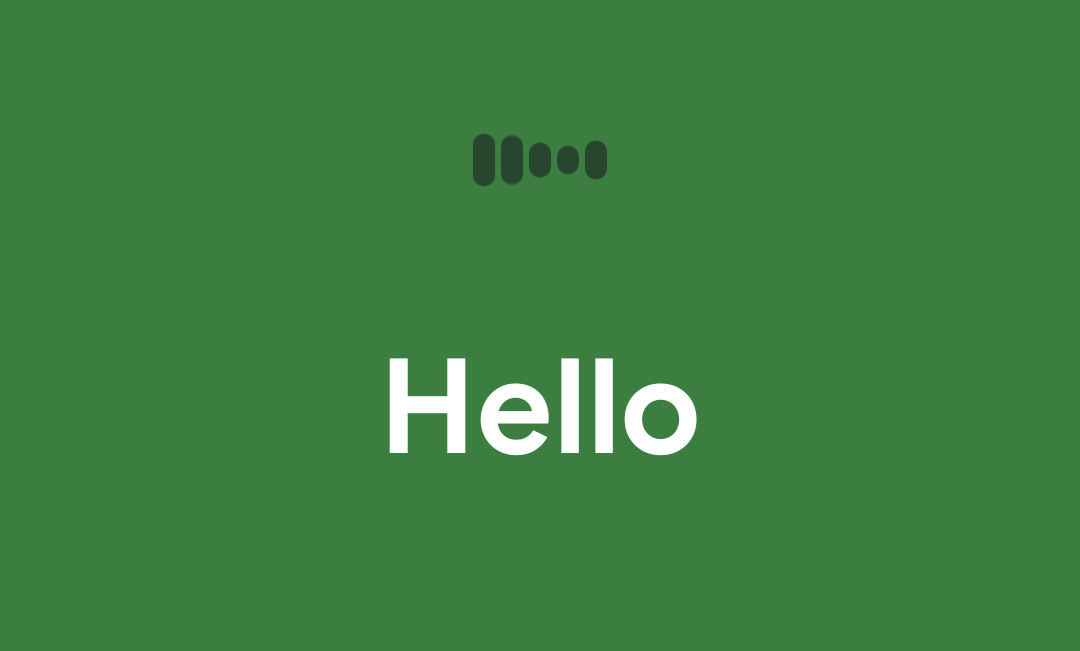
A few notes about the menu
In the menu, you can edit your "phrasebook," get help with setup, check out a tutorial, revisit the practice screen, and change other settings like volume and gaze sensitivity. It's important to point out, however, that using the menu requires manually tapping selections on the screen; it can't be navigated with your eyes. But for the most part, once settings and phrases are suited to your preferences and the app is open, making selections is virtually hands-free.
Was this content helpful?
Subscribe to our blog and newsletter.

